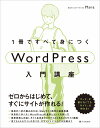せっかくWordPressで作ってもらったけど、
WordPressのメニューを変える方法がわからない…
メニューをほんのちょっと変えたいだけだから、依頼するのは気が引ける…
こんなお悩みありませんか?
毎月の保守作業を依頼している場合は頼んでしまっても良いと思いますが、
「ちょっと変えたいだけだし、自分でやってみようかな」
という方はぜひご覧くださいませ!
カスタムメニューを使っている場合
カウタムメニューを使っている場合の解説をします。
そもそも自分のサイトはカスタムメニューを使用しているか、そうでないかを把握していない方もいらっしゃるかもしれません。
ひとまず、確認できるページに移動してみましょう!
メニューのページに移動する
管理画面から、
外観 > メニュー
のページに移動します。


すると、下のようなページに移動できます!
編集するメニューについて
メニューは、以下のように複数作成されていることあります。
- ヘッダーメニュー or グローバルメニュー
- スマホメニュー
- フッターメニュー
もしメニューを追加する時は、上記の全てのメニューで表示されるように、
それぞれメニュー項目を追加していきましょう
今回は、ヘッダーメニューを例に追加していきます。
どのメニューもやり方は同じなので、1つの項目を追加する時は、
全てのメニューにも追加が必要か確認しておきます。
編集するメニューを選択
どのメニューを編集するのか、選択していきます!
選択する場所は下の画像の部分です。
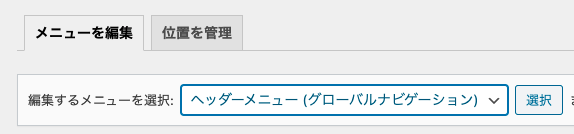
セレクトボックスから編集したいメニューを選択し、「選択」ボタンをおします。
今回はヘッダーメニューを選択します。
これで編集するメニューを選択することができました!
メニューを追加する
下の画像のように、「会社概要」と「お問い合わせ」の間に、
「プライバシーポリシー」のメニュー項目を追加していきます!

上の画像をご覧ください
- 「プライバシーポリシー」にチェック
- 「メニューに追加」ボタンをクリック
これで、プライバシーポリシーが追加されます!
追加したメニューを移動する
会社概要とお問い合わせの間に
プライバシーポリシーを持ってきたいので、ドラッグ&ドロップで移動させます!
ドラッグ&ドロップは、
「ものを掴んで移動して、離す」
というイメージです。
マウスの左ボタンを押しながら移動させることができます。
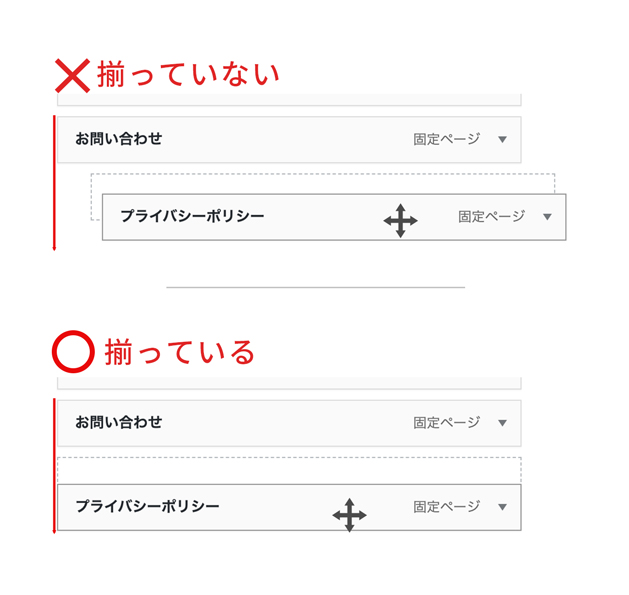
移動させる時は画像のように左側を揃えます。
揃えない場合は階層が作られてしまいます。
どちらにした方が良いかわからない時は、実際のページを確認しながら調整してみましょう
終わりに
いかがでしょうか?
wordpressは機能が多いので、触り慣れていないと、
何をするにも怖く感じてしまうかもしれません。
ですが、1つ1つ進めていけば、やりたいように応えてくれます!
なかなかむずかしいなと感じる時は、依頼した制作者の方へ質問してみて良いかもしれません