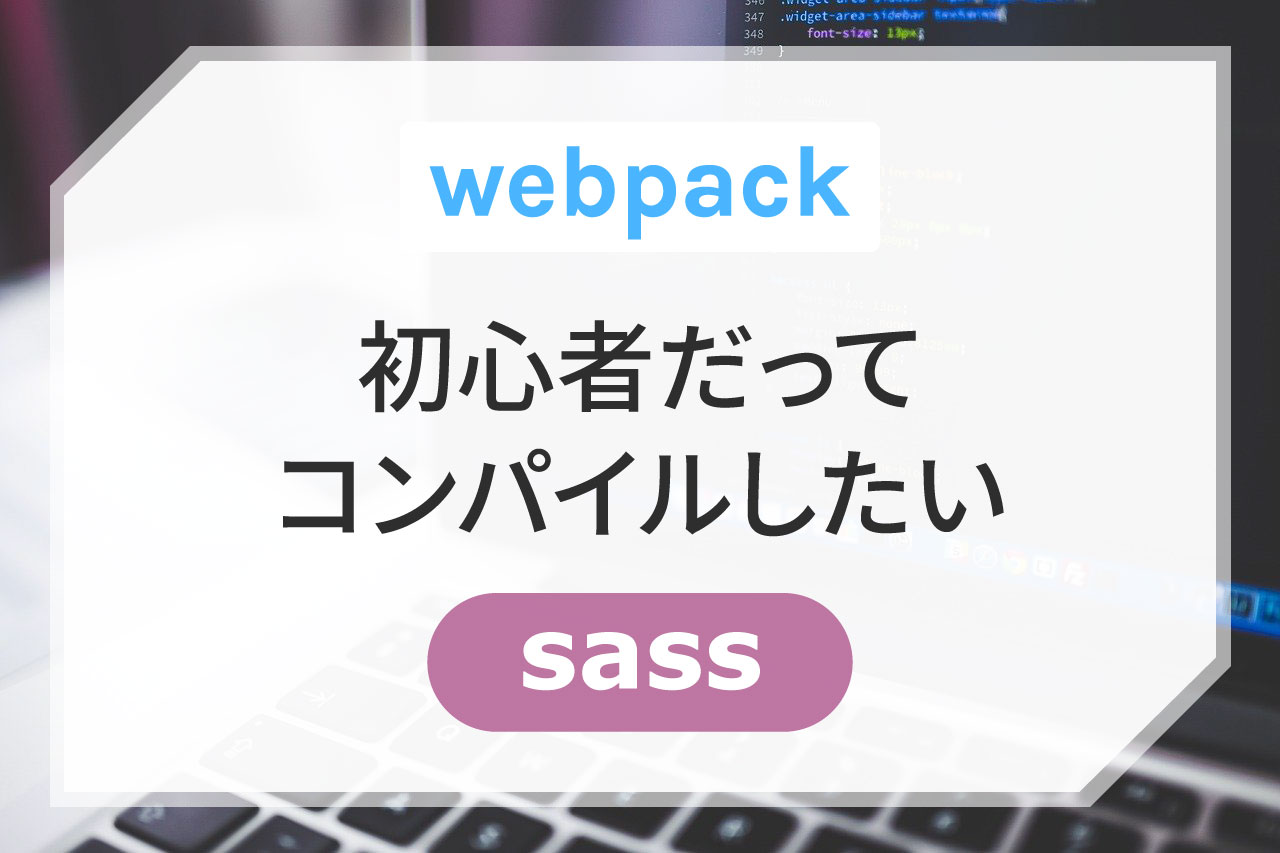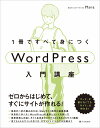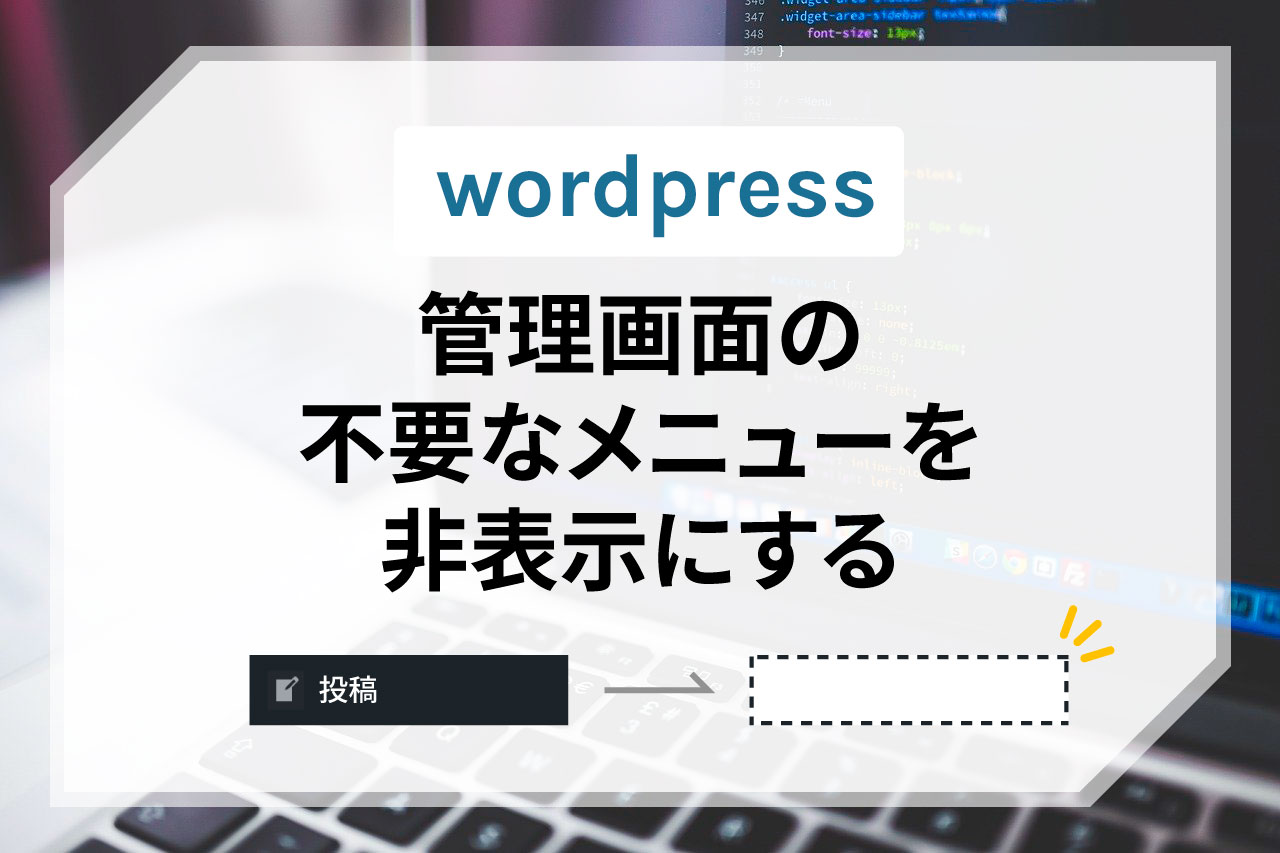この記事は以下の記事の続きです。
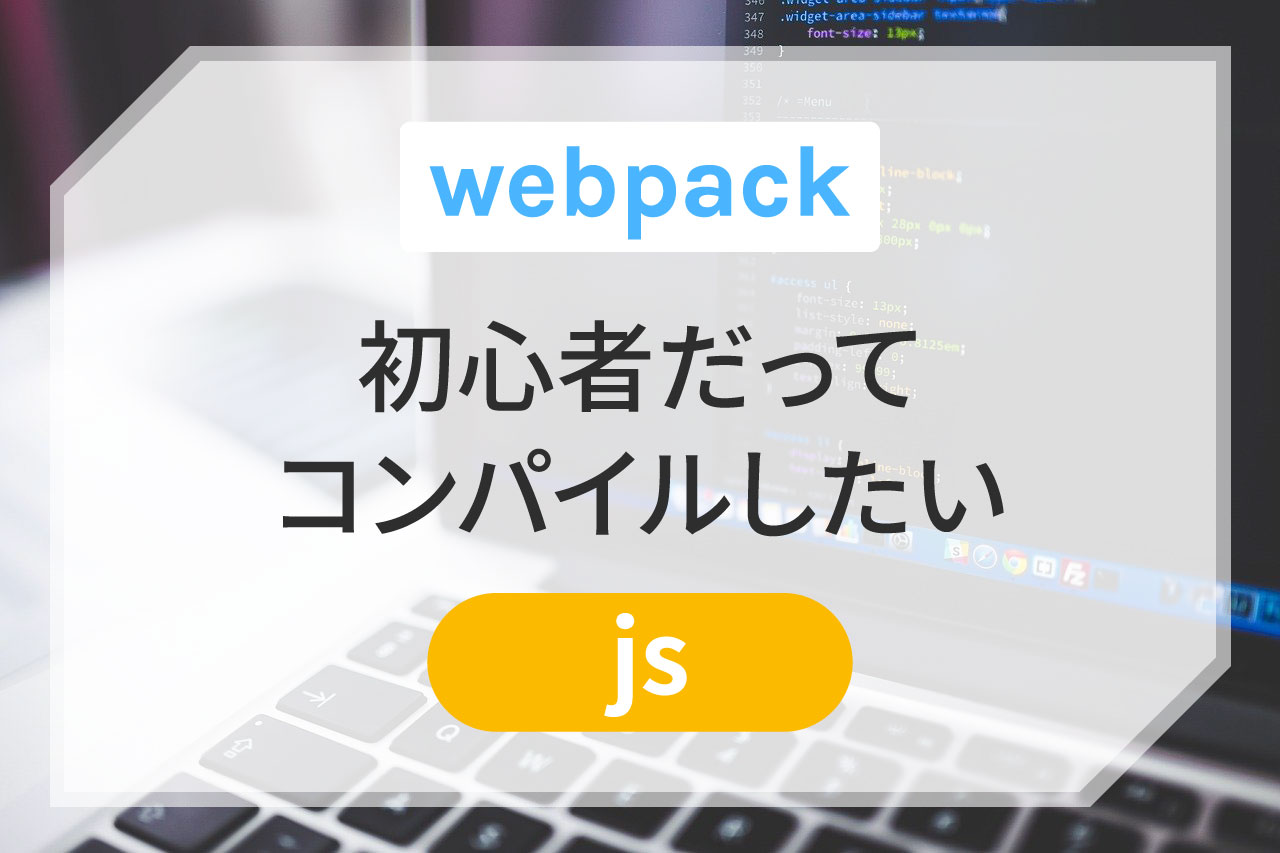
モジュールのインストール
SCSSのコンパイルに必要なモジュールをインストールします。
必要なモジュールをざっくりと4つのグループに分けてご紹介します。
SCSSをコンパイルするモジュール
- css-loader
- style-loader
- sass
- sass-loader
画像などのファイルをコンパイルができるようにするモジュール
- file-loader
- url-loader
ベンダープレフィックスを付与するために必要なモジュール
- autoprefixer
- postcss
- postcss-loader
jsとcssのファイルに分けてコンパイルするためのモジュール
- mini-css-extract-plugin
SCSSをコンパイルする際に省略してくれるモジュール
- optimize-css-assets-webpack-plugin
- terser-webpack-plugin
ターミナルでpackage,jsonと同じ階層に移動し、以下のようなコマンドを実行します。
npm i -D css-loader style-loader上記のようにモジュールの間をスペースで区切ると複数のモジュールをインストールすることができます。
webpack.config.jsを編集
webpack.config.jsファイルを以下のように編集します。
// js最適化
const MiniCssExtractPlugin = require("mini-css-extract-plugin");
// css最適化
const OptimizeCSSAssetsPlugin = require('optimize-css-assets-webpack-plugin');
// css抽出
const TerserJSPlugin = require('terser-webpack-plugin');
// [定数] webpack の出力オプションを指定します
// 'production' か 'development' を指定
const MODE = "development";
// ソースマップの利用有無(productionのときはソースマップを利用しない)
const enabledSourceMap = MODE === "development";
module.exports = {
// モード値を production に設定すると最適化された状態で、
// development に設定するとソースマップ有効でJSファイルが出力される
// watchモードを有効にする
watch: true,
mode: MODE,
//↓ソースマップの作成をON/OFF
// devtool: "source-map",
// メインとなるJavaScriptファイル(エントリーポイント)
entry: `./src/js/app.js`,
// ファイルの出力設定
output: {
// 出力ファイルのディレクトリ名
path: `${__dirname}/dist`,
// 出力ファイル名
filename: "app.js",
},
module: {
rules: [
// Sassファイルの読み込みとコンパイル
{
test: /\.scss/, // 対象となるファイルの拡張子
use: [
// CSSファイルを書き出すオプションを有効にする
{
loader: MiniCssExtractPlugin.loader,
},
// CSSをバンドルするための機能
{
loader: "css-loader",
options: {
// オプションでCSS内のurl()メソッドの取り込みを禁止する
url: false,
// ソースマップの利用有無
//↓ソースマップを作成(falseで作成しないようにできる)
sourceMap: true,
// 0 => no loaders (default);
// 1 => postcss-loader;
// 2 => postcss-loader, sass-loader
importLoaders: 2,
},
},
{
loader: "postcss-loader",
options: {
//↓ソースマップを作成(falseで作成しないようにできる)
sourceMap: true,
postcssOptions: {
plugins: [
// Autoprefixerを有効化
require("autoprefixer")({
// ☆IEは11以上、Androidは4.4以上
// その他は最新2バージョンで必要なベンダープレフィックスを付与する設定
browsers: ["last 2 versions", "ie >= 11", "Android >= 4"]
})
],
},
},
},
{
loader: "sass-loader",
options: {
//↓ソースマップを作成(falseで作成しないようにできる)
sourceMap: true,
},
},
],
},
{
//file-loaderでcssで使ったファイルがコンパイルされるようにする
test: /\.(gif|png|jpg|eot|wof|woff|woff2|ttf|svg)$/,
loader: 'file-loader',
options:{
name:'images/[name].[hash].[ext]'
}
},
],
},
plugins: [
// CSSファイルを外だしにするプラグイン
new MiniCssExtractPlugin({
// ファイル名を設定します
filename: "app.css",
}),
],
optimization: {
//コンパイル時に省略する
minimizer: [new TerserJSPlugin({}),new OptimizeCSSAssetsPlugin({})],
},
performance: { hints: false } // コンパイルするファイルのサイズ無視
};プラグインを読み込む
// js最適化
const MiniCssExtractPlugin = require("mini-css-extract-plugin");
// css最適化
const OptimizeCSSAssetsPlugin = require('optimize-css-assets-webpack-plugin');
// css抽出
const TerserJSPlugin = require('terser-webpack-plugin');module.exports内で使用するプラグインを読み込んでいます。
ターミナルで
npm run watch
でコンパイルを開始してみましょう。
.gitignoreでnode_modulesをgit管理対象から外す
node_modulesの内のファイル数は5000個を超えます。
5000個を超えると、1回で全てをプッシュすることは困難です。
そのため、node_moduleをgitの管理下から外す必要があります。
node_modulesが追加されても変更されても、gitに無視させる必要があるのです。
.gitignore
というファイルを作成し、node_moduleまでのパスを記載します。
node_moduleと同じ階層に.gitignoreを置いた場合は
node_modulesの1行のみでOKです。
これでnode_modulesをgitの管理対象から外すことができました。
まとめ
いかがでしょうか?
ちょっとややこしいですが、webpackではjsのプラグインの管理も行えるので、とっても便利です!
ぜひ使ってみてください。